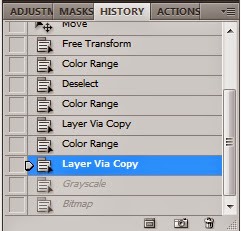Desain 2 Gambar Raster dengan Photoshop
Design 2 Raster Images with Photoshop
Coba liat gambar diatas, keren bukan..coba kalo gambar itu ada dibaju kita...
Tertarik ingin tau caranya menyablon?, sebelum tau bagaimana cara menyablon, sebaiknya anda harus menguasai cara men desain gambar raster dengan photoshop. Kita belajar mendesain gambar dulu, Ok. Langsung meluncur ke Photoshop yang ada dikomputer anda masing2.
Look at the image above, isn't it cool? Imagine if that image was on your shirt... Interested in learning how to screen print? Before you learn how, you should master how to design raster images in Photoshop. Let's learn how to design images first. Okay, let's jump straight into Photoshop on your computer.
Seperti biasa untuk membuat baru File lalu New
As usual to create a new File then New
Kita akan mencetak dengan ukuran kertas A4 yang berukuran 21.0cm x 29.7cm, silahkan isi lebar dan panjangnya.
Buka gambar yang diinginkan, disini kita menggunakan gambar botol semprotan pilok gambar paling atas.
Pilih gambat dengan menekan tombol Ctrl-T kemudian di drag masukan gambar kedalam dokumen yang sudah kita setting ukurannya tadi.Pilih Layer 1 dan hilangkan tanda mata pada Background
We'll be printing on A4 paper, measuring 21.0cm x 29.7cm. Please enter the width and length.
Open the desired image; here, we'll use the spray bottle image at the top.
Select the image by pressing Ctrl-T, then drag it into the document with the previously set dimensions.
Select Layer 1 and remove the eye symbol from the Background.
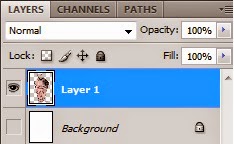
Bila dilihat pada gambar ini terlihat ada 2 warna yaitu Merah dan Hitam, dan cara agar mendapatkan raster yaitu dengan memisahkan warna tersebut, bagaimana cara memisahkan warnanya, perhatikan langkah berikut :
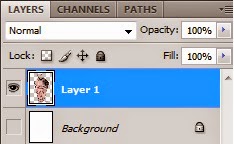
Bila dilihat pada gambar ini terlihat ada 2 warna yaitu Merah dan Hitam, dan cara agar mendapatkan raster yaitu dengan memisahkan warna tersebut, bagaimana cara memisahkan warnanya, perhatikan langkah berikut :
Kita ambil warna hitamnya terlebih dahulu,
Pada menu bar pilih Select lalu Color Range,
Pada Select ganti dengan warna hitam (Shadows)
If you look at this image, you can see two colors: red and black. To obtain a raster, separate the colors. To do this, follow these steps:
First, select the black color. In the menu bar, select Select, then Color Range. In Select, change the color to black (Shadows).
 |
Jika sudah diganti dengan warna hitam kemudian klik OK
Maka ketika terlihat garis putus-putus/kedap-kedip pada gambar, langsung aja tekan Ctrl-J pada keyboard, secara otomatis akan membentuk Layer 2 berwarna yang tadi kita ingin pisahkan yaitu Hitam.
Once the color has been changed to black, click OK.
Then, when you see a dotted/blinking line in the image, simply press Ctrl-J on your keyboard. This will automatically create Layer 2, the color we wanted to separate earlier: Black.
Now, select the red color in the image. Remove the eye symbol from Layer 2,
Ok langsung kita rubah gambar tadi menjadi raster...
Kita rubah warna merahnya dahulu
Aktifkan tanda mata hanya pada Layer 3, gambar dibawah,
Dan lakukan langkah seperti tadi, teteapi untuk yang warna merah ganti Select pada Color Range nya (Reds). klik OK, lalu tekan Ctrl-J
Bila anda melakukannya dengan benar maka sekarang kita mendapatkan 2 gambar dengan warna yang berbeda, itu belum selesai karena kita masih harus merubahnya menjadi raster.
Sebelum kita lanjut, mungkin ada yang bertanya "apa sih raster itu?", Raster itu gambar yang dibentuk menjadi titik-titik yang sangat kecil dengan bentuk yang bisa diatur, "kenapa harus menggunakan raster?", karena raster itu memberi cara mudah untuk mendapatkan sedikit dimensi dengan hasil terlihat lebih halus dan lebih mirip dengan gambar yang aslinya.
Ok langsung kita rubah gambar tadi menjadi raster...
Kita rubah warna merahnya dahulu
Aktifkan tanda mata hanya pada Layer 3, gambar dibawah,
And do the same steps as before, but for the red color, change the Select to Color Range (Reds). Click OK, then press Ctrl-J.
If you did it correctly, you should now have two images with different colors. It's not finished yet, because we still need to convert them to raster. Before we continue, some might ask, "What is a raster?" A raster is an image formed into very small dots with adjustable shapes. "Why use a raster?" Because rasters provide an easy way to add a little dimension with results that look smoother and more similar to the original image.
Okay, let's convert the image to a raster...
Let's change the red color first.
Enable the eye symbol only on Layer 3, as shown below,
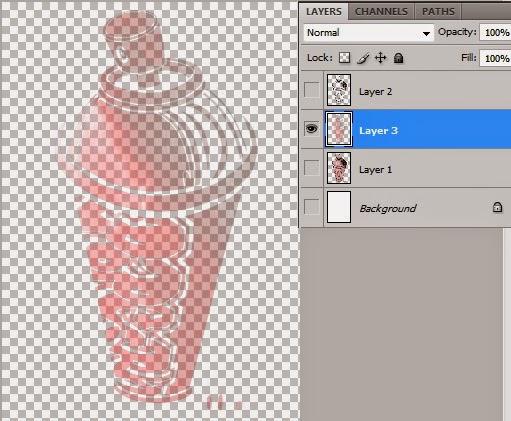
Pilih menu Image-Mode-Grayscale
Bila muncul kotak pilihan Marge,Cancel,Don't Marge. pilih Marge
dan gambar akan seperti ini
When the "Merge," "Cancel," or "Don't Merge" options box appears, select "Merge," and the image will look like this.
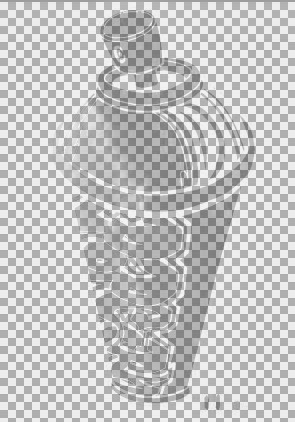
Lalu pilih lagi menu Image - Bitmap
Bila muncul kotak dengan tulisan Flatten Layer? pilih OK
Dan muncul kotak Bitmap
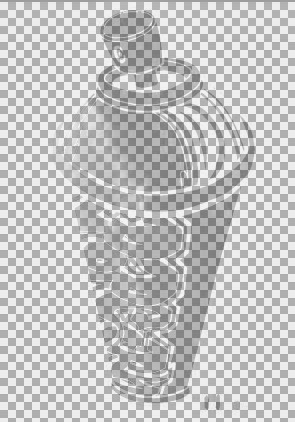
Lalu pilih lagi menu Image - Bitmap
Bila muncul kotak dengan tulisan Flatten Layer? pilih OK
Dan muncul kotak Bitmap
Then select the Image - Bitmap menu again. If a box appears that says "Flatten Layer?", select OK.
A Bitmap box will appear.
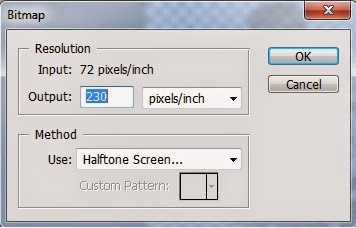
Atur Resolution Output nya sesuaikan dengan Input nya, ganti Method menjadi Halftone Screen.. klik OK
Maka akan muncul,
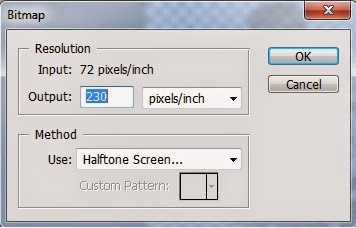
Atur Resolution Output nya sesuaikan dengan Input nya, ganti Method menjadi Halftone Screen.. klik OK
Maka akan muncul,
Adjust the Output Resolution to match the Input, change the Method to Halftone Screen, and click OK.
The following screen will appear:
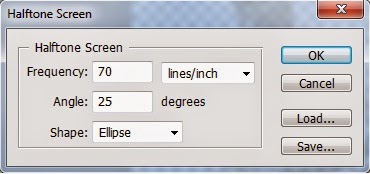
Atur Frequency, Angle dan Shape nya
Frequency untuk mengatur frekuensi titik-titiknya
Angle untuk mengatur sudut kemiringan
Shape untuk bentuk titik-titiknya
klik OK
Maka akan muncul gambar dibawah, bila di zoom maka akan nampak titik kecil yang telah disesuaikan tadi
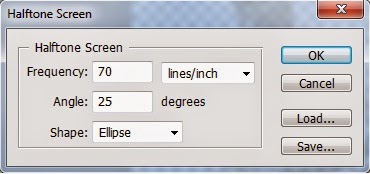
Atur Frequency, Angle dan Shape nya
Frequency untuk mengatur frekuensi titik-titiknya
Angle untuk mengatur sudut kemiringan
Shape untuk bentuk titik-titiknya
klik OK
Maka akan muncul gambar dibawah, bila di zoom maka akan nampak titik kecil yang telah disesuaikan tadi
Adjust the Frequency, Angle, and Shape.
Frequency: Sets the frequency of the dots.
Angle: Sets the tilt angle.
Shape: Sets the shape of the dots.
Click OK.
The image below will appear. Zoom in to see the small dots you adjusted earlier.
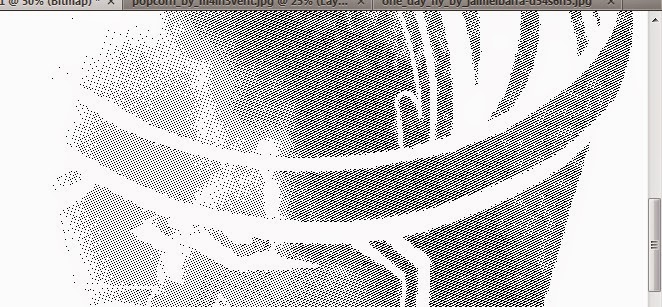
Simpan dengan format JPEG
bisa baca rubah format file photoshop
Jika sudah disimpan, Jangan anda tutup/close dulu karena kita masih belum merubah warna hitamnya.
Cari disebelah kanan layar photoshop tab History, atau pilih Windows-History
Cari tulisan Layer Via Copy seperti gambar dibawah
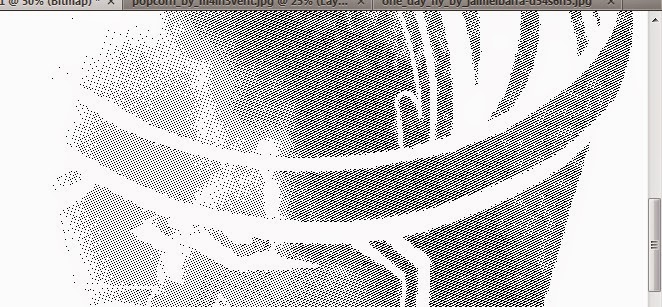
Simpan dengan format JPEG
bisa baca rubah format file photoshop
Jika sudah disimpan, Jangan anda tutup/close dulu karena kita masih belum merubah warna hitamnya.
Cari disebelah kanan layar photoshop tab History, atau pilih Windows-History
Cari tulisan Layer Via Copy seperti gambar dibawah
Save in JPEG format.
Once saved, don't close it yet, as we haven't changed the black color yet.
Find the History tab on the right side of the Photoshop screen, or select Windows-History.
Fungsi tab History ini berfungsi merekan langkah-langkah kita pada saat meng edit di photoshop
Jika anda melakukan langkah2 dari awal dengan benar, maka akan muncul gambar berwarna hitam yang belum kita jadikan raster seperti gambar dibawah
The History tab records our editing steps in Photoshop. If you followed the steps correctly from the beginning, a black image will appear that has not been rasterized, as shown in the image below.
Jika benar, Ulangi langkah merubah raster seperti yang tadi.
Untuk warna hitam maka akan seperti ini
If correct, repeat the steps to change the raster as above.
For black, it will look like this
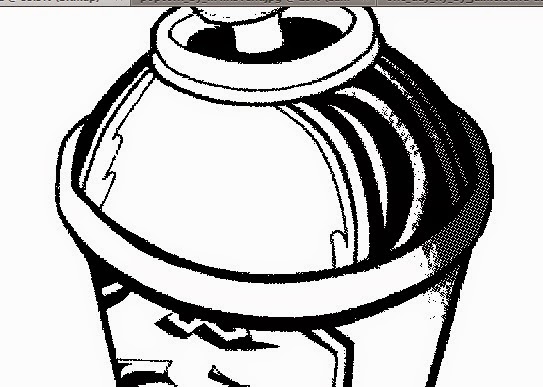
Kemudian simpan dengan format JPEG
Buka folder tempat anda menyimpan file tadi dan kita sekarang mendapat 2 warna dengan bentuk raster,
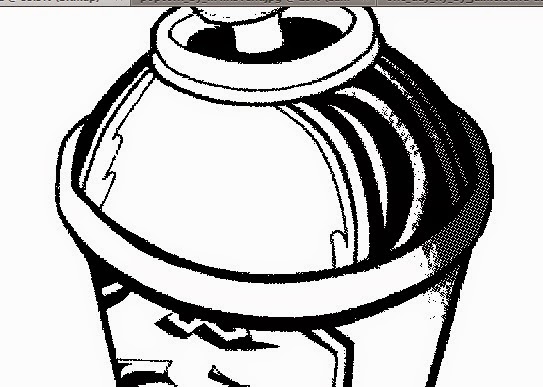
Kemudian simpan dengan format JPEG
Buka folder tempat anda menyimpan file tadi dan kita sekarang mendapat 2 warna dengan bentuk raster,
Then save it in JPEG format
Open the folder where you saved the file and we now get 2 colors in raster form,
Gampang kan.. gampanglah kalo kita sering berlatih dan sharing untuk berbagi ilmu..
Oiya,saking fokusnya sampe lupa nih tutorial cara nyablonnya...
Ok lanjut proses sablon kaos manual
Disebelah kiri untuk sablon dengan warna merah dan sebalah kanan untuk sablon warna hitam
Gampang kan.. gampanglah kalo kita sering berlatih dan sharing untuk berbagi ilmu..
Oiya,saking fokusnya sampe lupa nih tutorial cara nyablonnya...
Ok lanjut proses sablon kaos manual
The left side is for red screen printing, and the right side is for black screen printing.
It's easy, right? It's easy if we practice often and share knowledge. Oh yeah, I was so focused that I forgot the screen printing tutorial...