Desain Kaos Dengan Photoshop
Sebelum kita tau cara proses sablon, ada baiknya kita pelajari dahulu cara mendesain gambar di komputer yang nantinya akan di print untuk proses penyablonan. Di sini kita akan men desain dengan photoshop seperti huruf tulisan diatas, yang nantinya akan kita sablon dengan bagian luar berwarna merah dan bagian dalam berwarna hitam. Hasil print menggunakan kertas ukuran 42.0cm x 59.4cm disebut juga kertas ukuran A2. Langsung saja simak langkah berikut:
Seperti biasa untuk membuat baru klik File - New
Karena kita ingin menggunakan kertas ukuran A2, maka isikan lebar 42.0 dan tinggi 59.4 dengan ukuran cm, Resolution byarkan saja, tetapi jika anda ingin merubah resolusinya perlu diingat Width dan Height harus sesuai dengan ukuran yang ingin kiata print nanti.
Buat tulisan menggunakan Text Type Tool dengan tulisan "COLLATION.COM"
Buat Layer baru
 |
| create a new layer |
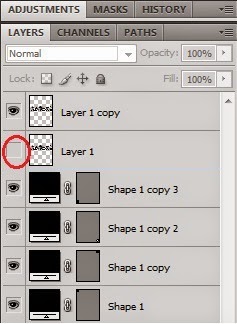
(tanda mata berfungsi untuk menghilangkan/memunculkan objek)
Lalu buat layer baru lagi dan beri warna hitam dengan menggunakan Paint Bucket Tool
Setelah layer 2 menjadi hitam semua hilangkan tanda matanya, contoh gambar dbawah
Kemudian pada "Layer 1 copy", pilih Magic Wand Tool, dengan metode yang dipilih Add to selection, contoh gambar dibawah
Lalu seleksi dibagian dalam tulisan hingga selesai
Pilih layer 2 dan aktifkan tanda matanya
Kemudian tekan Ctrl-J pada keyboard
Maka secara otomatis akan terbentuk layer baru dengan nama Layer 3 yang berisi gambar hasil seleksi tadi (yaitu gambar bagian dalam tulisan) seperti contoh ini:
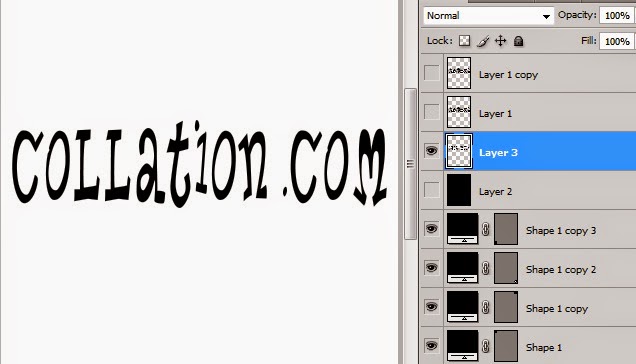
Sekarang kita simpan dengan klik File lalu cari Save for Web & Devices, diposisi sebelah kanan atas ganti menjadi format JPEG, dan klik Save simpan dengan nama "hitam"
Dan yang dibawah simpan dengan nama "merah"
"kenapa harus menjadikanya JPEG? karena bila kita ingin mencetaknya/print kita ga perlu lagi harus membuka desain kaos dengan photoshop tadi, dan kalo pengen print di tukang printer/jasa print kita ga perlu ragu apakah tukang printernya punya program photoshop ato egk. Karena format JPEG itu bisa dibuka di banyak program, tapi ga juga ga apa2 sih"
Cari file yang tadi kita simpan dan kita akan mendapatkan 2 gambar yang berdeda seperti gambar dibawah ini. dan siap untuk di print ditukang print/yang punya printer sendiri bisa langsung di print.
Cari 2 file yang tadi telah disimpan, maka terdapat 2 gambar dengan bagian dalam dan bagian luar. Tinggal di print trus disablon dehh..Oke langsung kita menuju cara menyablon kaos
Untuk desain Block CorelDraw bisa lihat Desain Kaos Dengan CorelDraw
.jpeg)










